

The associated Label Properties and Label Textures will update according to the type selected. To change this, select a different material from the Label Type dropdown or drag and drop a material from the Materials Library onto the label in the list. Let’s take a closer look at what happens after you apply a label.īy default, the Label Type is set to Plastic. When a label is selected from this list, you can view it’s Type, Properties, Textures, and Mapping parameters. When a label is added to a surface, it appears in the Project, Material, Labels tab. In KeyShot, labels may be applied as an image, video, or material. Of course, you can simply add a label to a surface and run with the default settings but you can push the realism even further with simple adjustments to material and texture. KeyShot allows you to more accurately communicate the physical properties of your labels by applying materials and textures to them. You can learn more about the Axalta Paint material and other material types in the KeyShot Manual. If you use Denoise or the Firefly filter, make sure your setting isn’t set so high that it washes out the detail of the flakes and keep in mind that, with all denoise parameters, a little tends to go a long way - start with a small amount and work your way up from there. Accurately sized flakes on an accurately scaled model will produce the most realistic paint appearance and produce the best renderings possible. Typically, metallic flakes range in sizes between. The next thing to consider is using standard flake sizes to create the most realistic appearance.
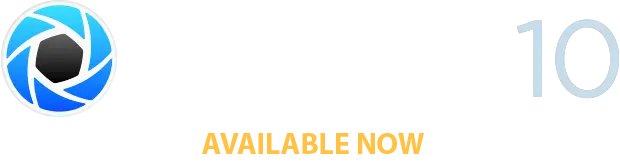
So, after you import your model, go to Edit, Set Scene Units and ensure your units are set to the same used on the model. If your scene units are incorrect, changes in flake size may not even be visible or you may encounter unexpected results when trying to match physical paint appearances. Set Your Scene Unitsįirst, ensure your model units are set correctly so they reflect real world proportions and reduce the chance you’ll experience discrepancies when adjusting your flake. Now, if your goal is to create renders that match common finishes, there are some best practices to keep in mind. When applied, randomly distributed metal flakes appear which take on values that match the specular reflection and color of the underlying Axalta material, making some flakes appearing brighter or darker than others. The second slider, Flake Density, allows you to control flake density from a minimum value of 0 (no/low flake density) to a maximum value of 1 (high flake density). The first slider, Flake Size, controls the individual size of each flake and can be adjusted from a value of zero millimeters (no flakes) to a value of 10 (large flakes).

Here, you can adjust the Refraction Index and Samples along with Flake Size and Flake Density. You’ll find these options in the material Properties for any Axalta Paint material, under the Advanced tab. The Axalta Paint materials in KeyShot allow you to control both paint flake size and density. Whether transportation-related or product-related, the array of hot hues and other color options can add just the snap of color needed with a simple drag-and-drop. KeyShot exclusive Axalta’s coatings have been an incredible resource for renderings of all kinds.


 0 kommentar(er)
0 kommentar(er)
